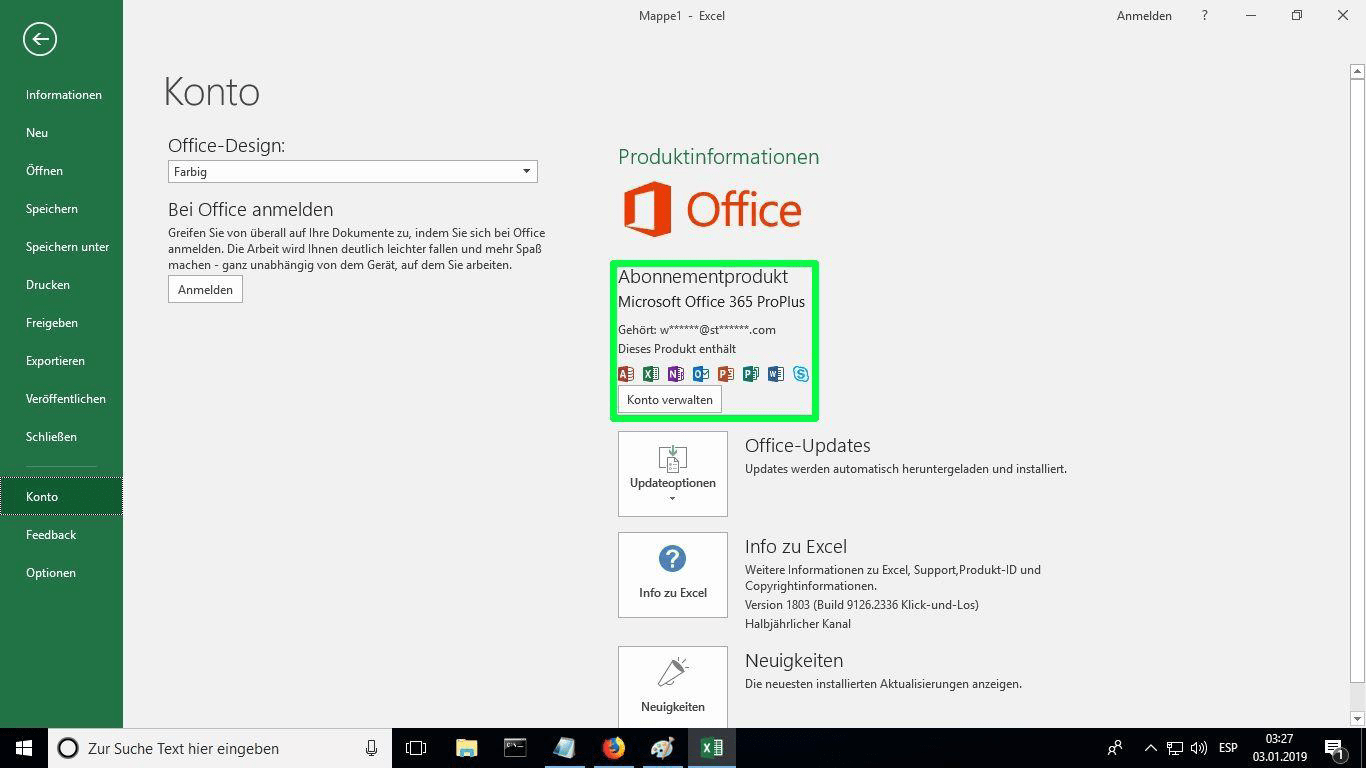Guida all'installazione di Office 2016 per MAC
PC - 32 e 64 bit
- MacOS 10.12: Sierra (Fuji), macOS 10.13: High Sierra (Lobo), macOS 10.14: Mojave (Liberty)
- Windows 7 (SP1) 8, 10, Windows Server 2008, 2012 R2. Quadro .NET 3.5
- Processore da 1 gigahertz (GHz) o più veloce a 32 bit (x86) o 64 bit (x64)
- 1 gigabyte (GB) di RAM (32 bit) o 4 GB di RAM (64 bit)
- 4 GB di spazio disponibile su disco rigido
- Dispositivo grafico DirectX 9 con driver WDDM 1.0 o superiore
Aprite il link e accedete con l'account e la password che vi sono stati inviati via e-mail.
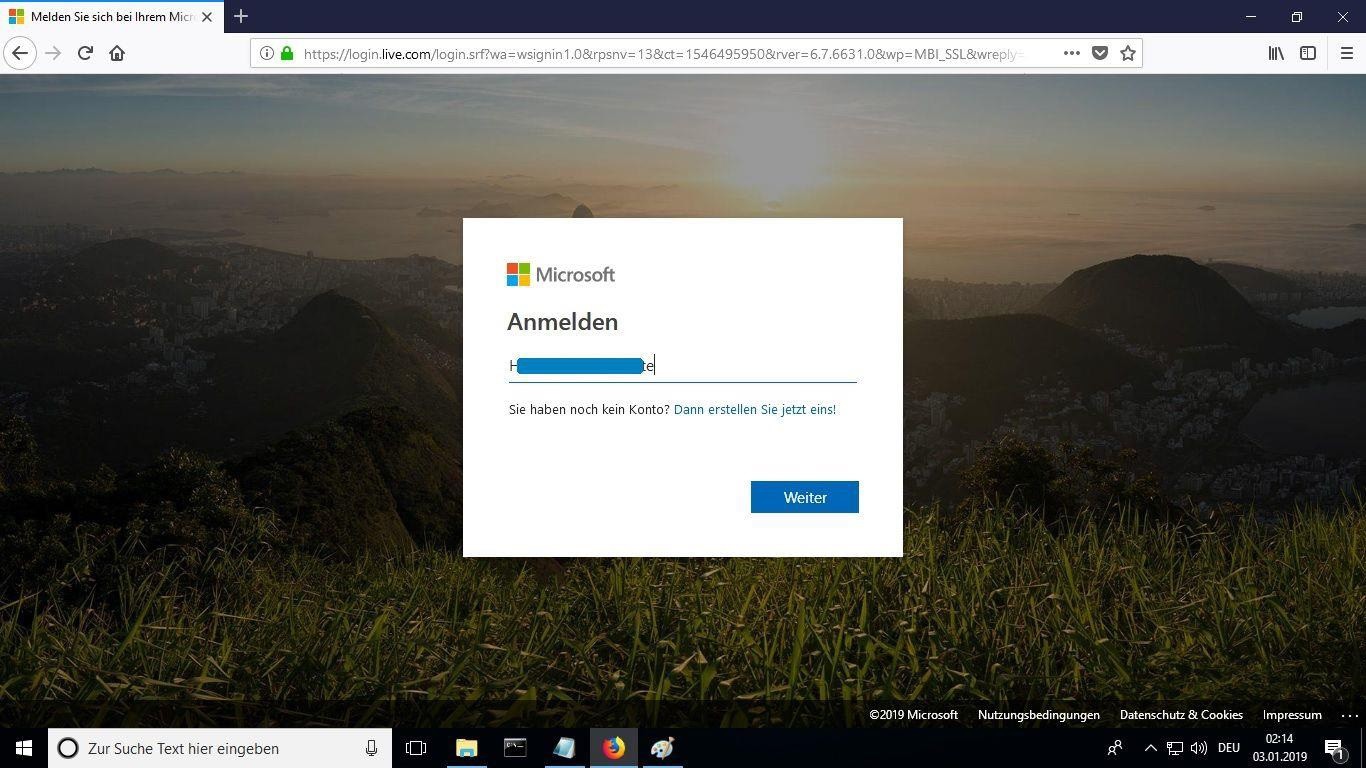
Inserite una nuova password per entrare in possesso del prodotto acquistato. Nel primo campo utilizzare la password inviata al vostro indirizzo e-mail, nei due successivi inserire la nuova password di vostra scelta. Assicuratevi che contenga almeno 8 cifre con almeno una lettera maiuscola.
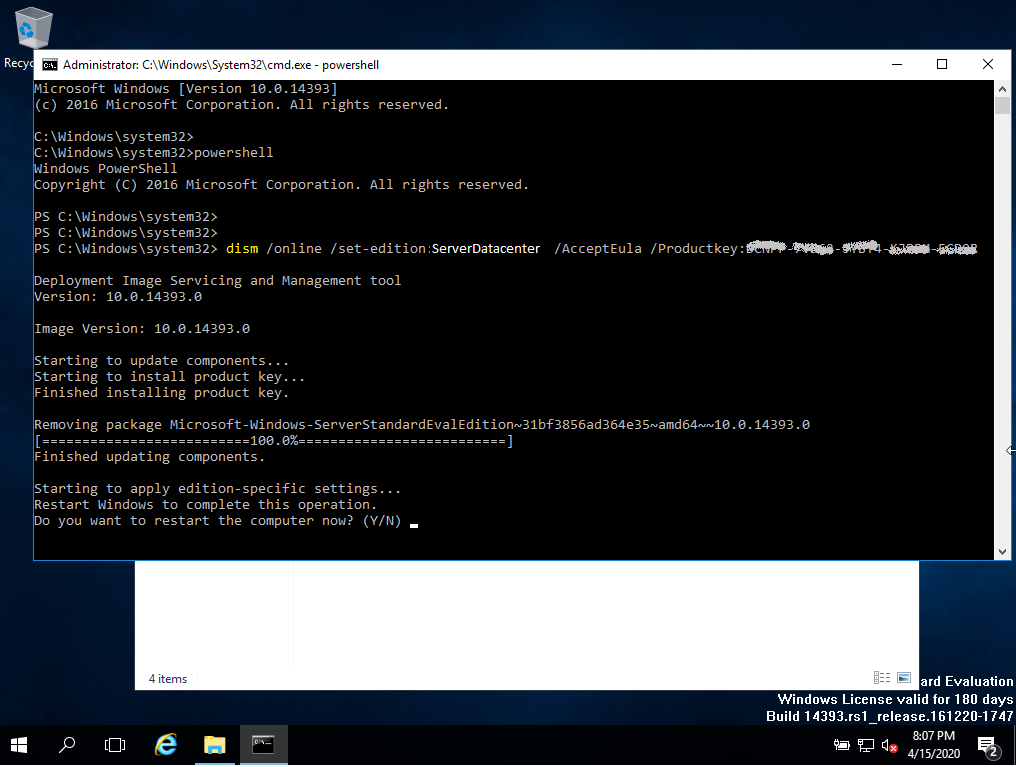
Una volta effettuato l'accesso al proprio account, nella sezione "Il mio account", fare clic su "Gestisci installazioni" per avviare il processo di installazione.
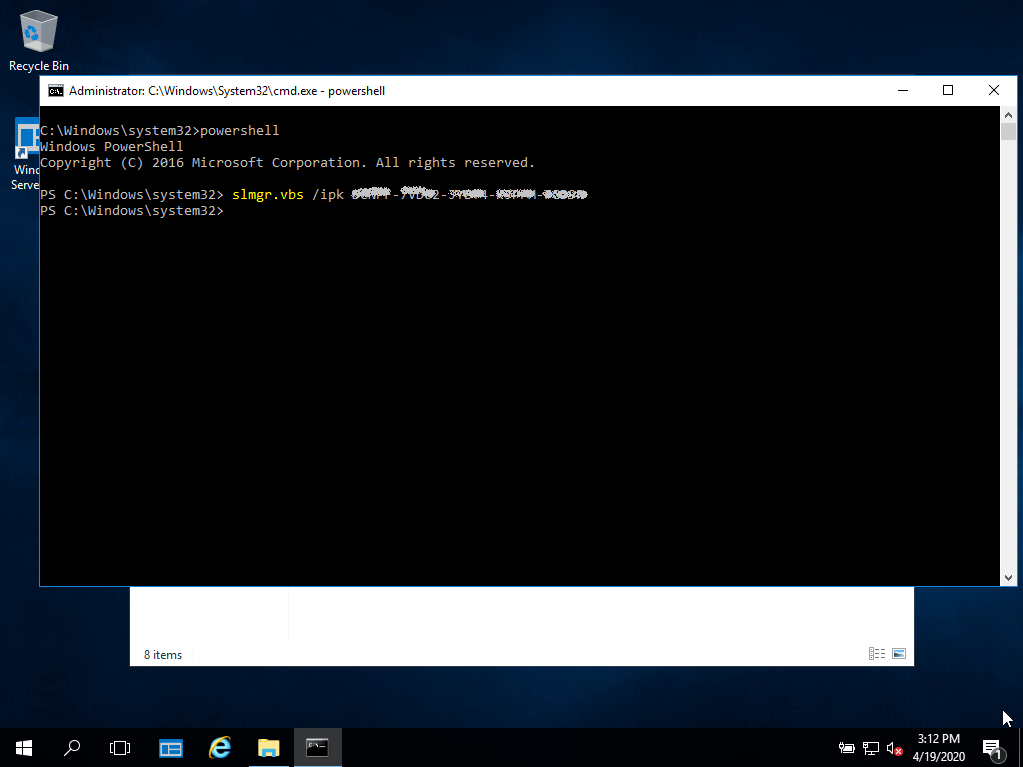
In "Stato dell'installazione" fare clic su "Installa applicazioni desktop". Questa opzione varia se si sta installando il prodotto su un tablet o un dispositivo mobile.
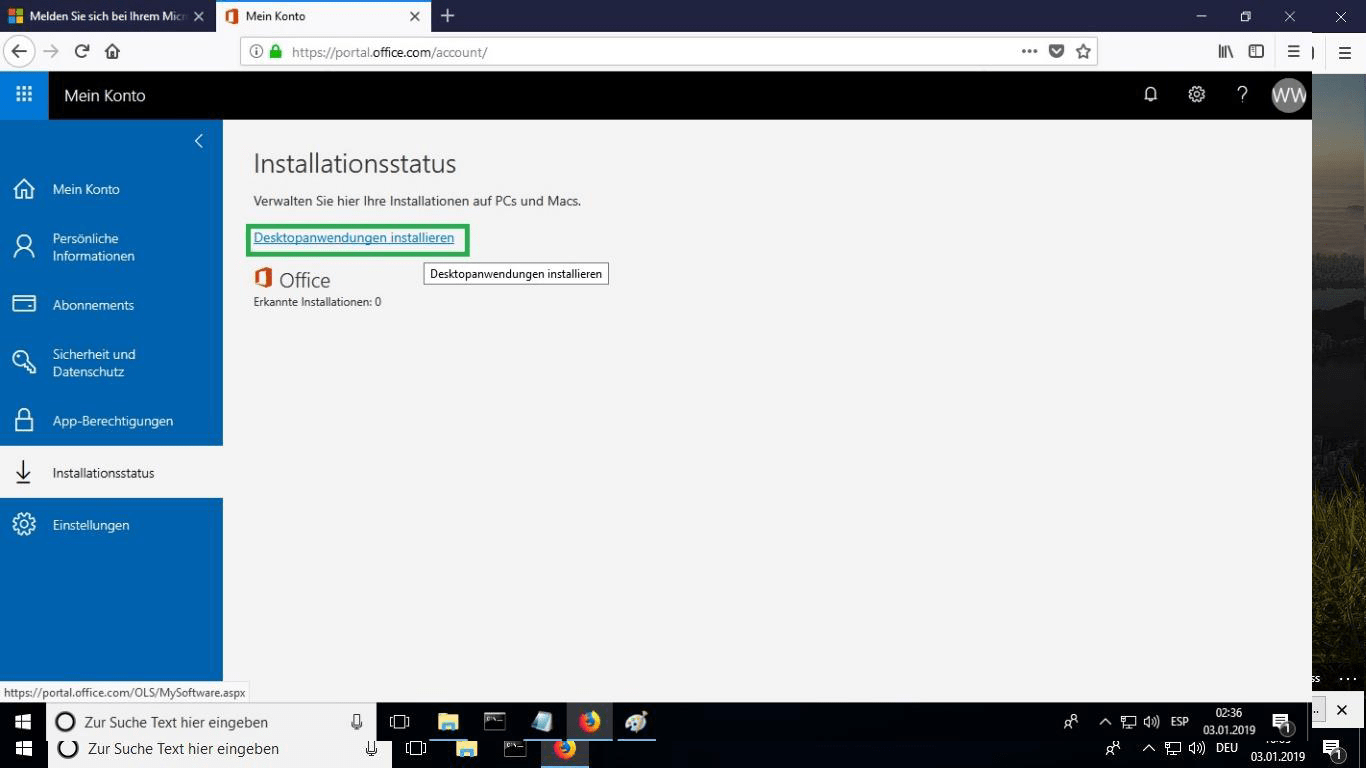
Selezionare la lingua desiderata dal menu a discesa "Lingua". Il prodotto viene installato per impostazione predefinita nella versione a 32 bit. Se si desidera installare la versione a 64 bit, fare clic sull'opzione "avanzata".
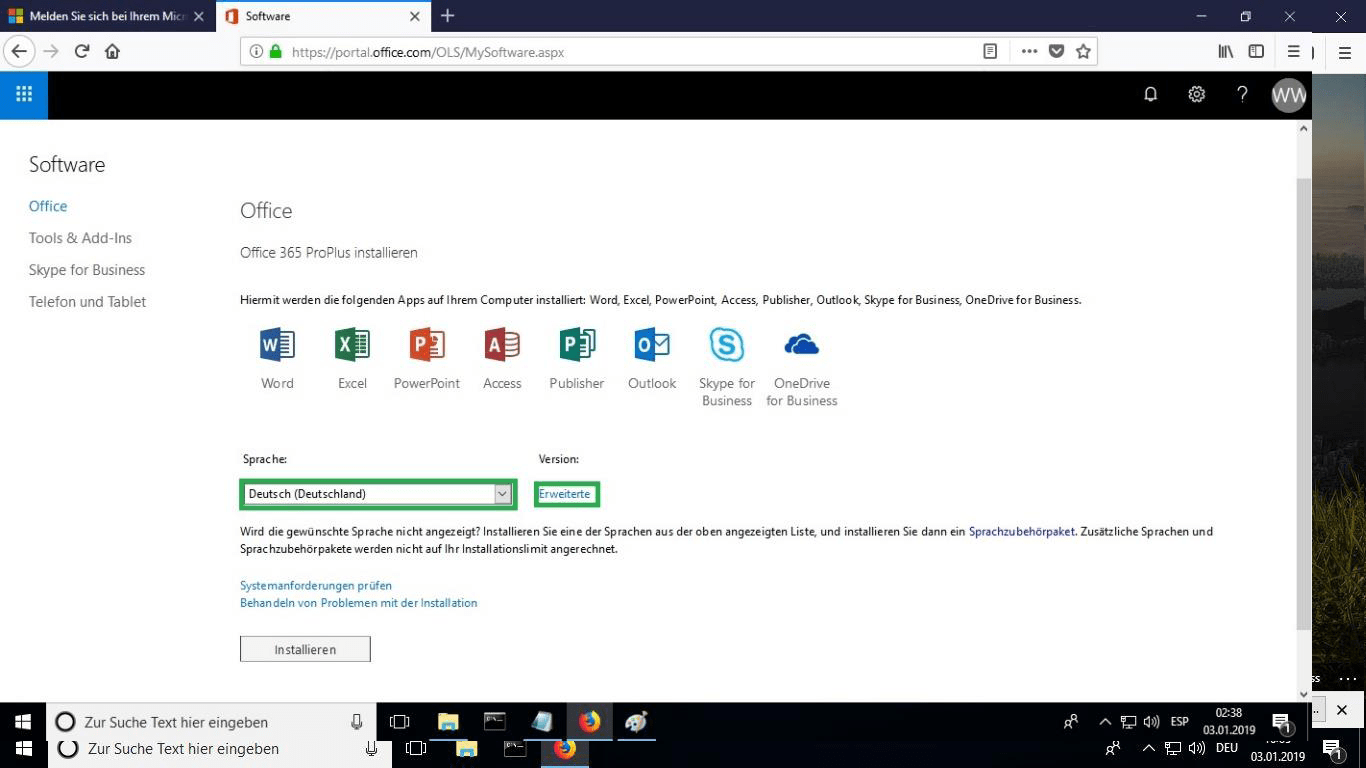
Selezionare la versione desiderata tra 32 o 64 bit.
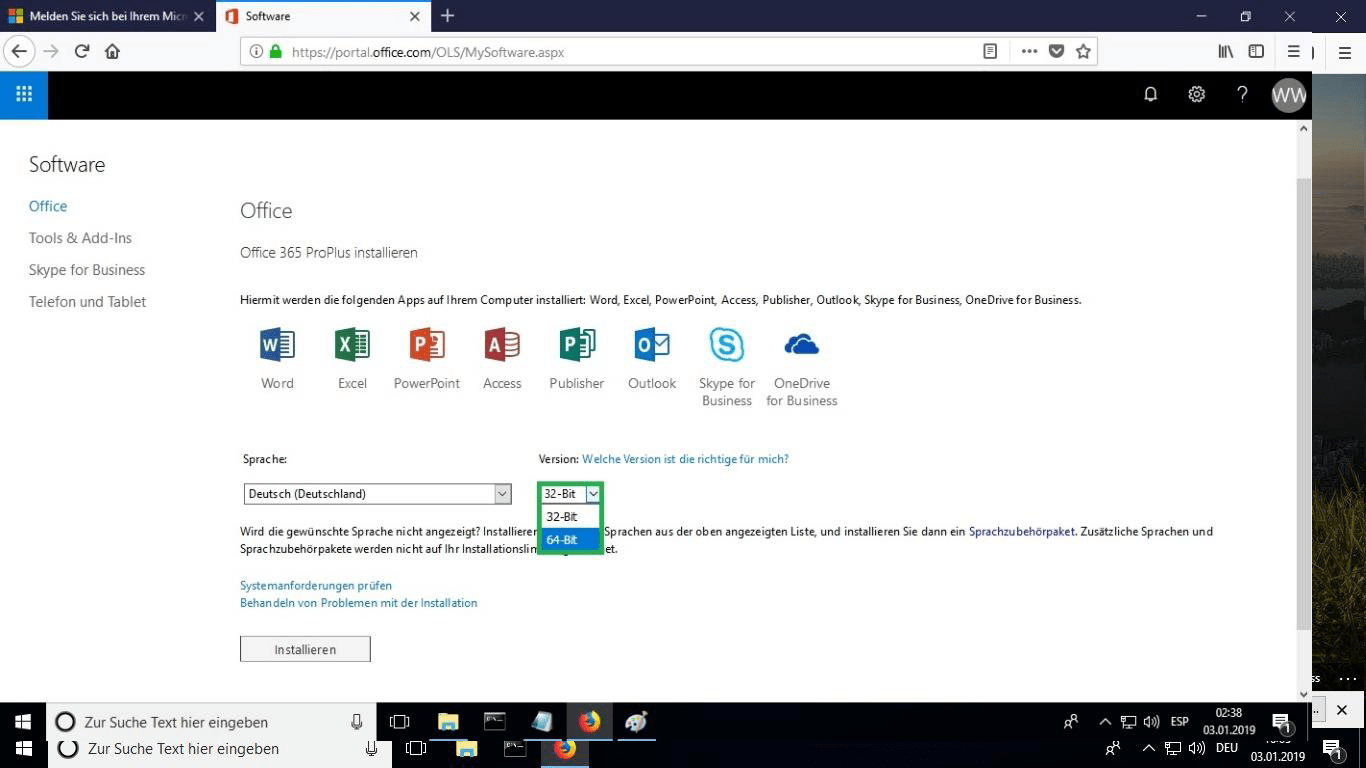
Dopo aver scelto tutte le opzioni desiderate, fare clic su "Installa".
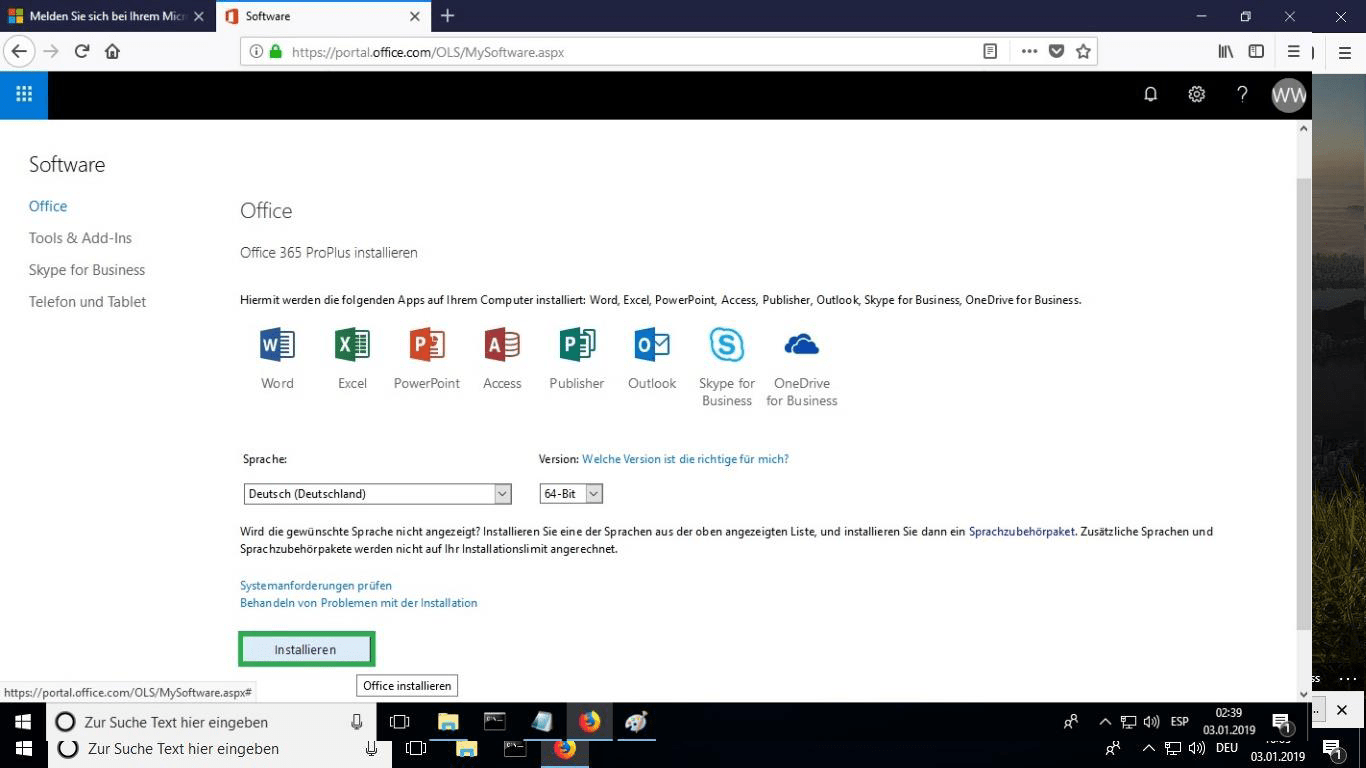
Il file di installazione verrà scaricato, scegliere "masterizza file" quando richiesto.
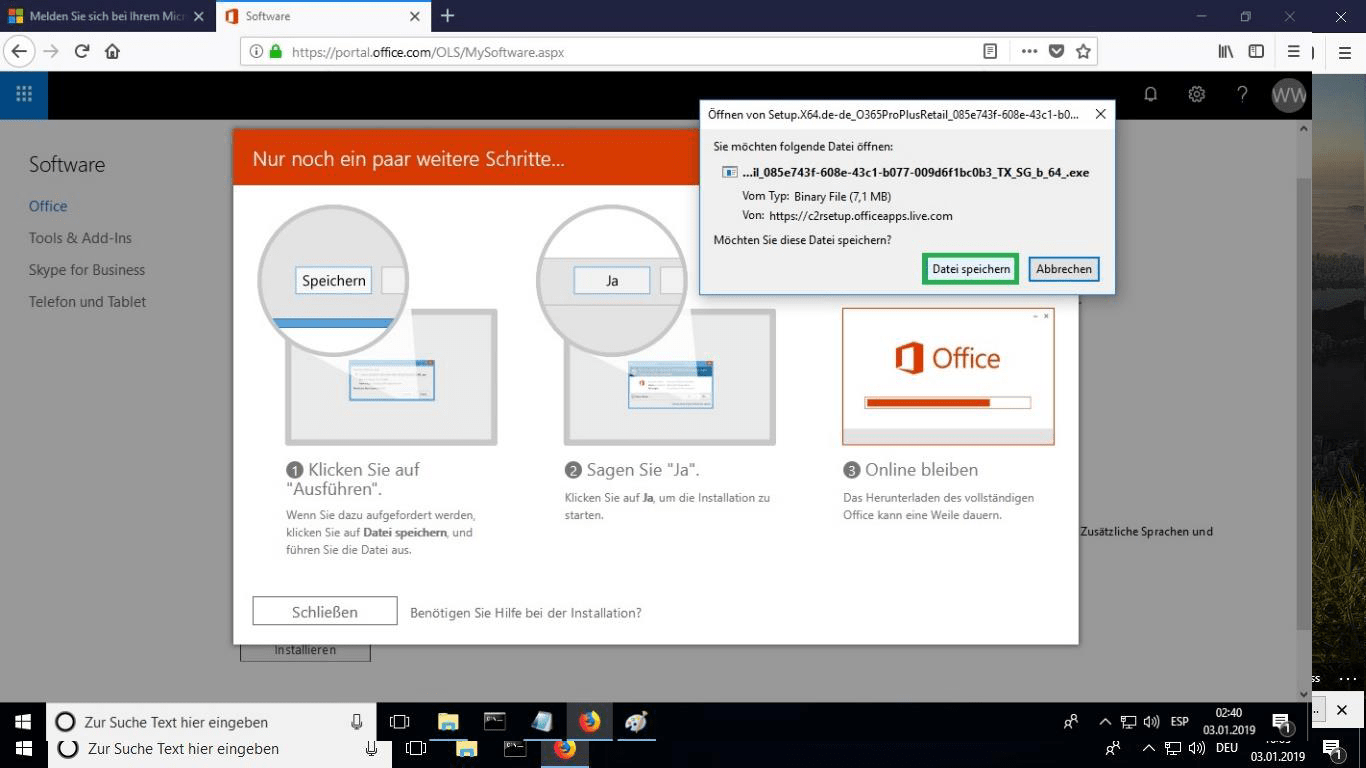
Una volta scaricato il file, fare doppio clic su di esso per avviarlo. La sua posizione può variare a seconda del browser.
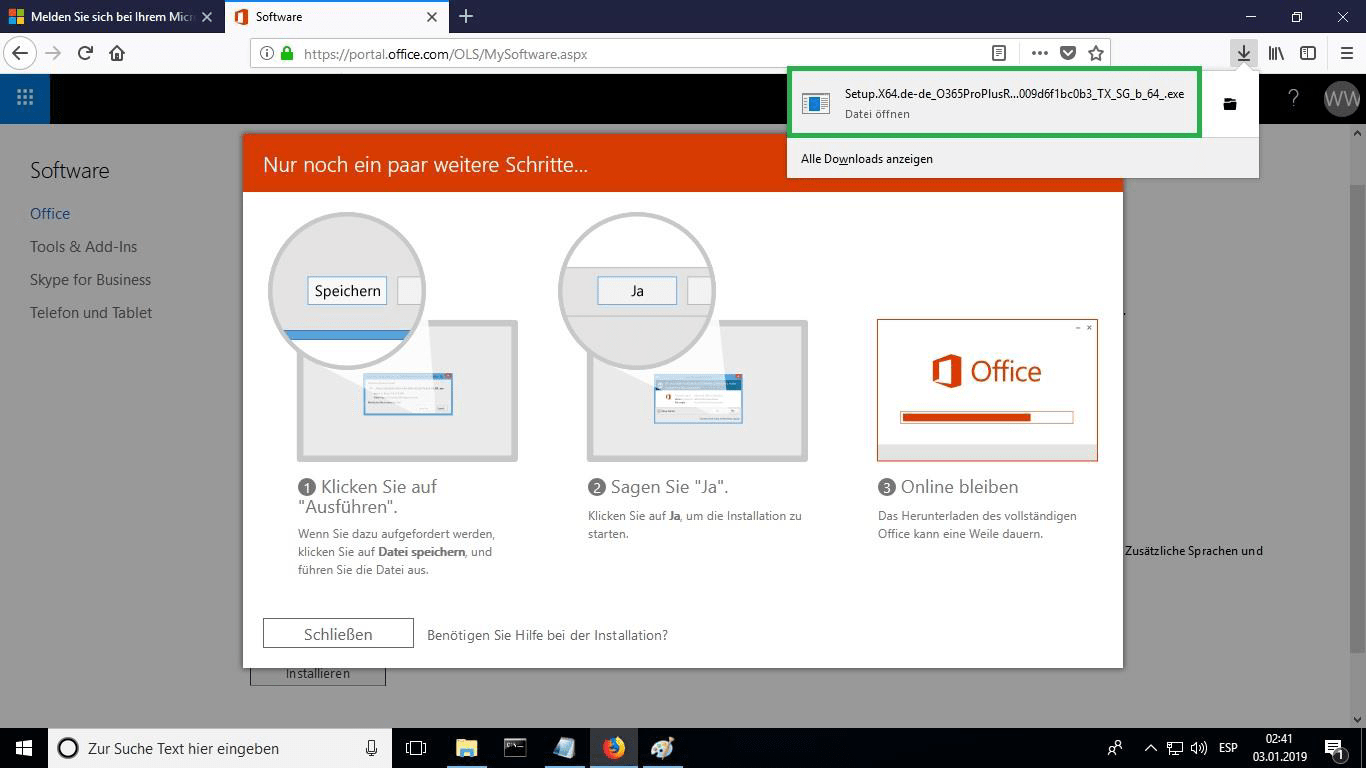
In questo modo si avvia il processo di installazione online. A seconda della velocità di connessione a Internet, il processo può richiedere 30 o più minuti.
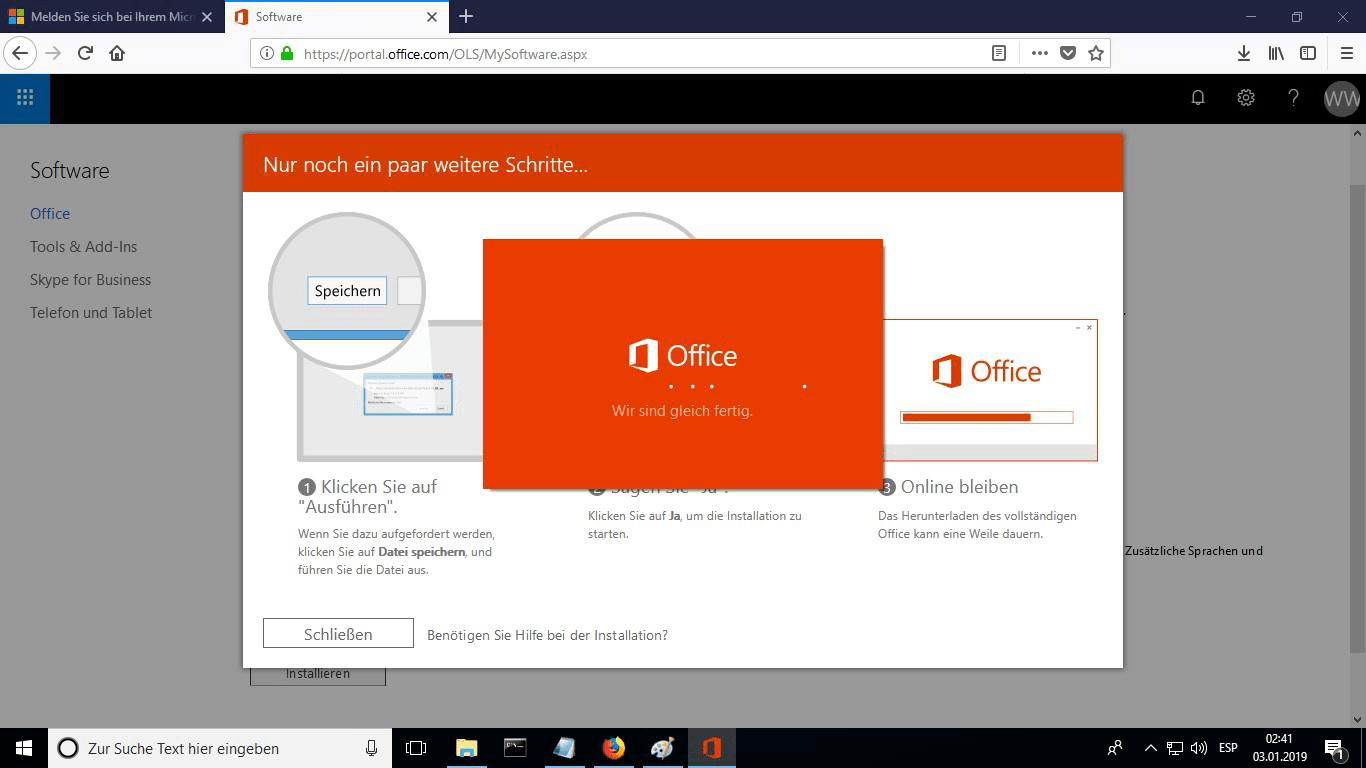
Sarà possibile visualizzare la barra di avanzamento dell'installazione.
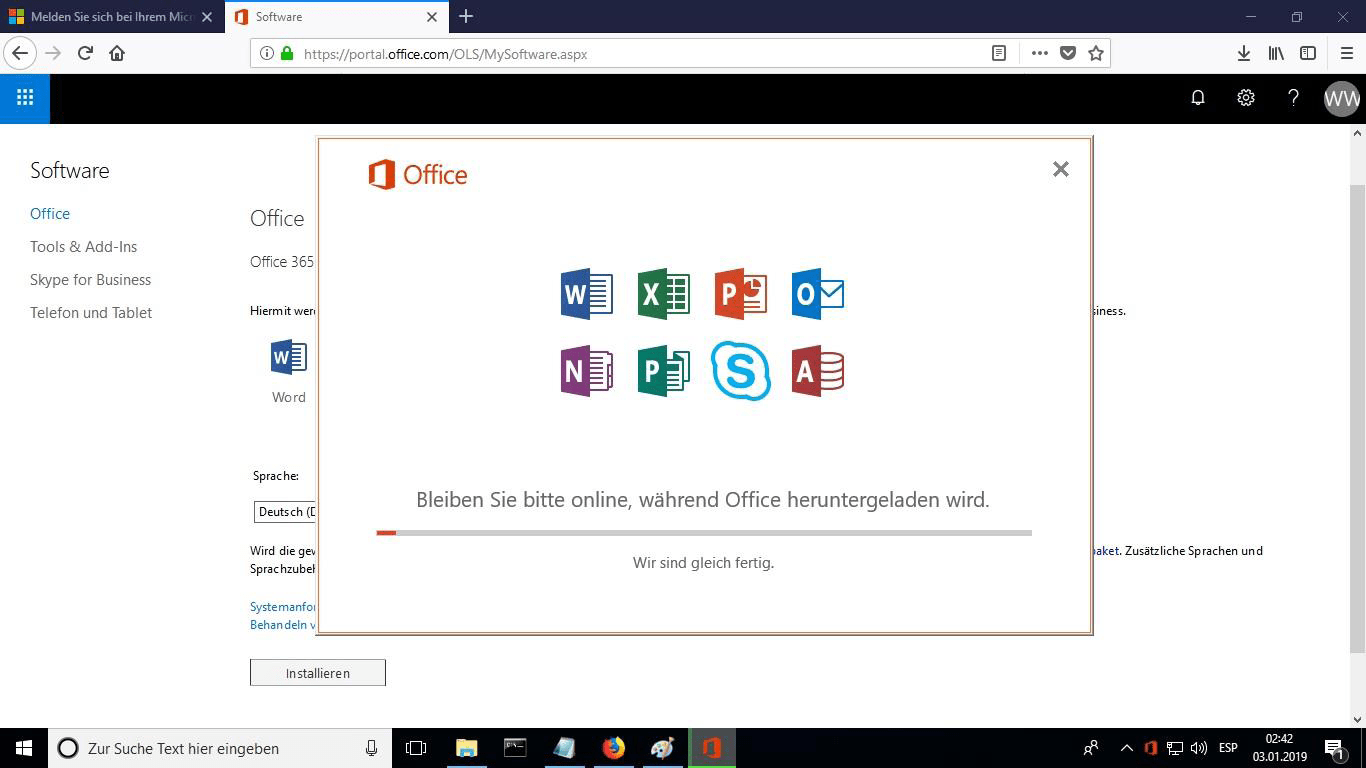
Una volta completata l'installazione, fare clic su "Chiudi". Ora è possibile trovare i pacchetti Office nel menu Start o utilizzando l'opzione di ricerca di Windows.
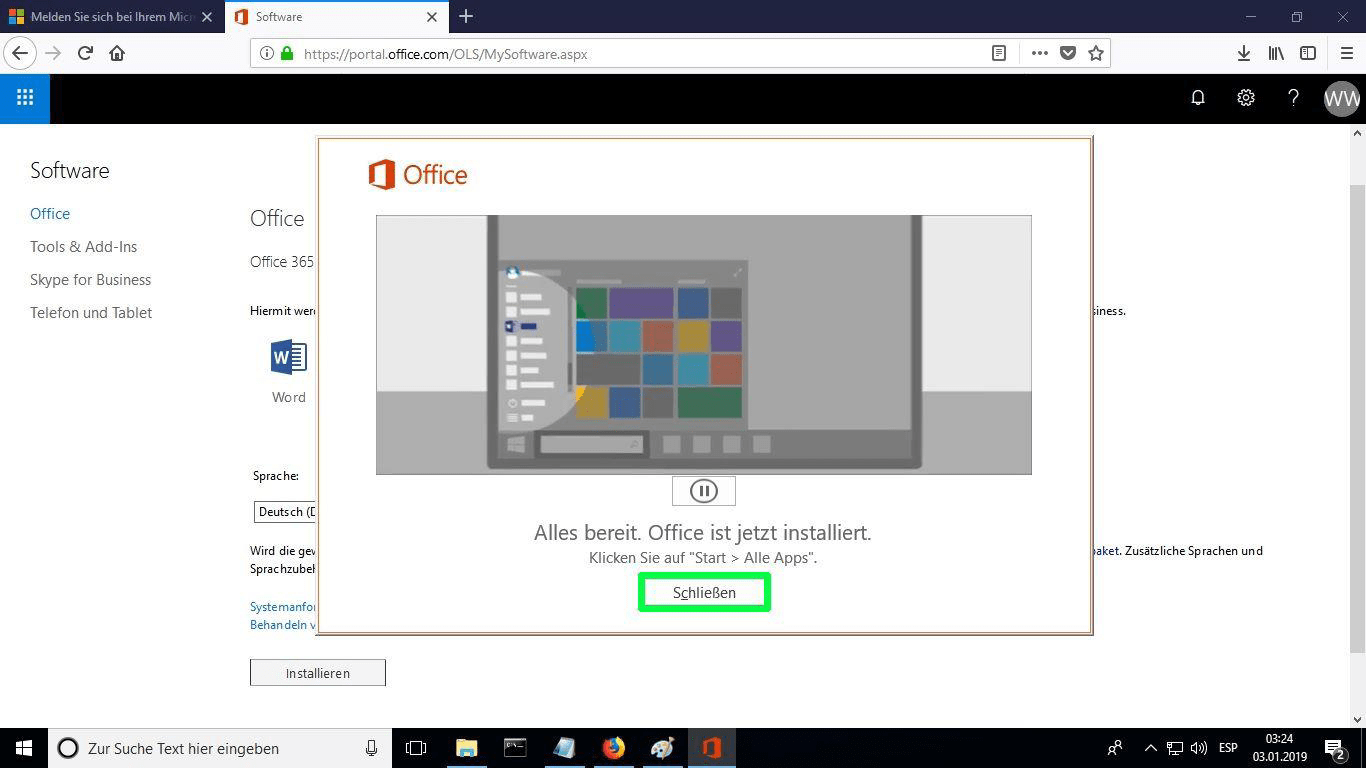
Per verificare che l'attivazione del prodotto sia stata effettuata, è possibile aprire un qualsiasi pacchetto Office, ad esempio Excel, e andare su File-> Account ". Verrà visualizzato l'account Microsoft associato al prodotto.